Использование звука и анимации
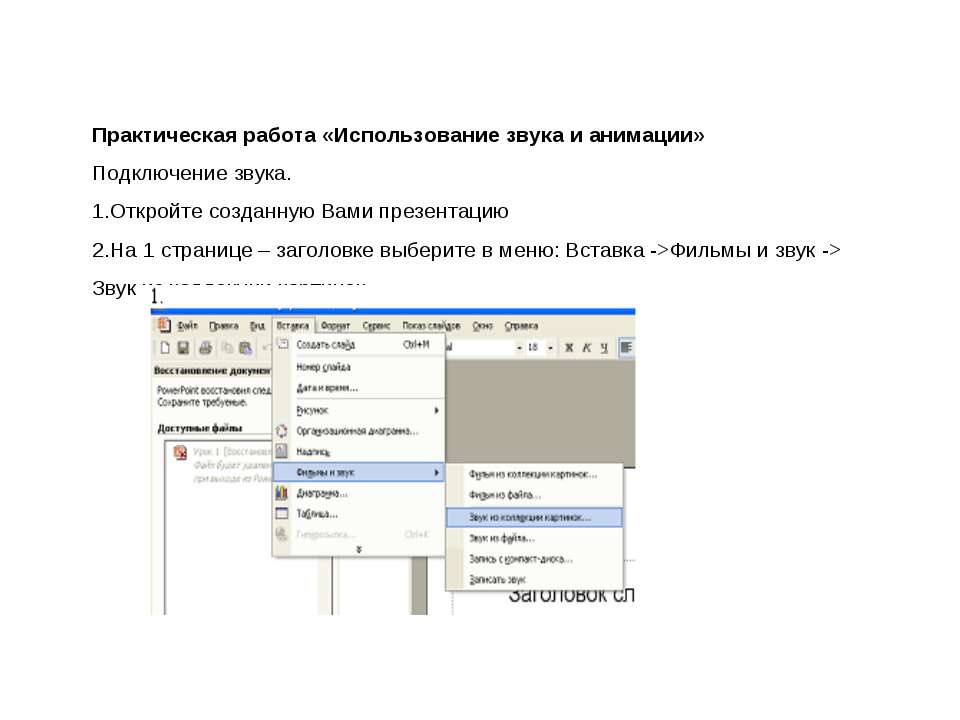
- Рубрика: Презентации по Информатике
- Просмотров: 402
Презентация "Использование звука и анимации" онлайн бесплатно на портале электронных презентаций school-present.com
Практическая работа «Использование звука и анимации» Подключение звука. Откройте созданную Вами презентацию На 1 странице – заголовке выберите в меню: Вставка ->Фильмы и звук -> Звук из коллекции картинок…
Выберите звуковой файл «Аплодисменты» и щелкните по пиктограмме левой клавишей мыши На вопрос помощника ответьте «Да». На втором листе сделаем так, чтобы звук включался и отключался по желанию пользователя. Для этого необходимо подключить управляющие кнопки. Нажмите внизу экрана: Автофигуры -> Управляющие кнопки -> Звук
Укажите на листе презентации место для кнопки и, удерживая левую клавишу мыши, установите размер кнопки на слайде. В появившемся окне выберите подключаемый звук: Пишущая машинка. Если хотите вставить свой звук, выберите: другой… И найдите мелодию на компьютере. P.S. Чтобы музыка, не входящая в список стандартных звуков, работала на любом компьютере поместите ее в одну папку с вашей презентацией и укажите путь к этой папке.
Аналогично повторим действие Автофигуры -> Управляющие кнопки -> Настраиваемая В появившемся окне выберите звук: [нет звука] Запустите презентацию (F5) проверьте выполняемость действий управляющих кнопок.
Анимация Создадим на 3 слайде движущееся изображение. Для этого войдите: Вставка -> Рисунок -> Картинки Выберите картинку Заставим нашу картинку двигаться. Для этого выделите картинку на экране и, нажав на указатель рядом с надписью «Дизайн слайда», перейдите в «Пути перемещения»
Если не нашли подходящее для Вас движение, то путь перемещения можно создать свой. Для этого выберите пункт: Начиная от выбранного рисунка, изобразите траекторию движения Нажмите «Просмотр» Таким же образом можно вставить анимированные картинки












