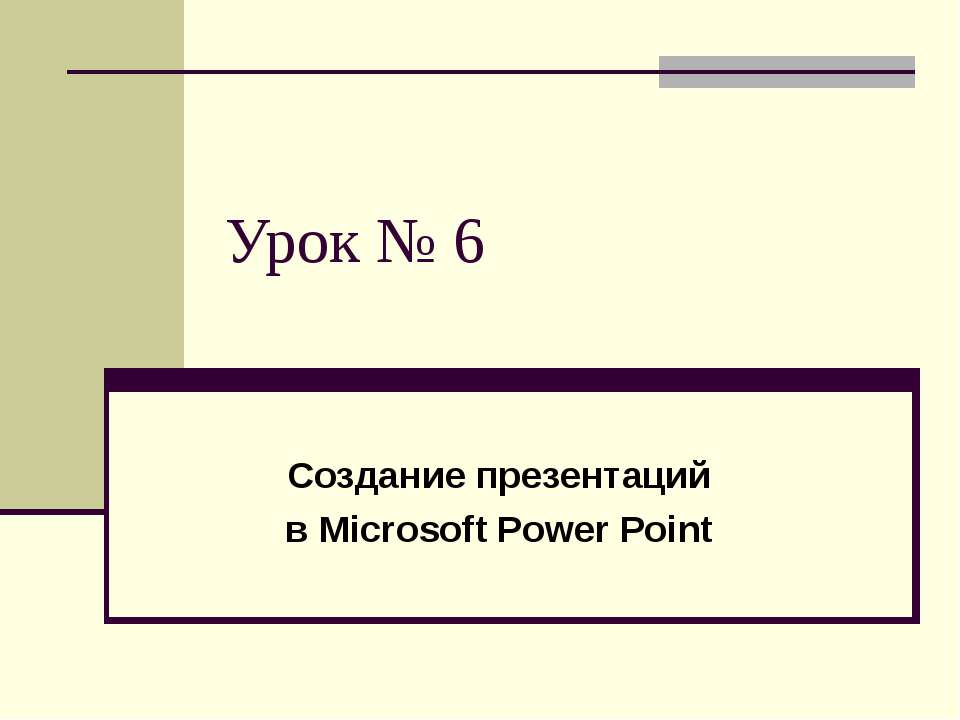Создание шаблонов оформления презентаций

- Рубрика: Презентации по Информатике
- Просмотров: 467
Презентация "Создание шаблонов оформления презентаций" онлайн бесплатно на портале электронных презентаций school-present.com
* (C) KaravaevaEL, 2008 Создание шаблонов оформления презентаций Автор презентации – Караваева Е.Л.
* Ответьте на вопросы: 1. Что такое мультимедийные презентации? (электронный документ, содержащий текст, звук, графику, анимацию) 2. Для чего используют презентации? (в рекламе, для иллюстрации доклада, сообщения, материала урока) 3. Зачем необходимо наглядное представление информации? (человек воспринимает 90% информации с помощью зрения; лучше 1 раз увидеть, чем 100 раз услышать)
* Ответьте на вопросы: 4. С помощью какой программы можно создавать презентации? (PowerPoint) 5. Что можно расположить на слайде? (текст, таблицу, фотографию, рисунок) 6. Каким образом можно сделать презентацию более привлекательной? (оформить внешний вид) 7. Как быстро оформить внешний вид слайда? (с помощью шаблона оформления)
* Ответьте на вопросы: 8. Как вывести на экран варианты шаблонов оформления? (использовать команды: Формат → Оформление слайда) 9. Всегда ли вас устраивают предложенные шаблоны оформления? (хороших шаблонов много, но для разнообразия и соответствия выбранной теме хочется что-то новое и свое) 10. Как решить эту проблему, как получить новый вариант оформления презентации? (поискать в Интернете, научиться создавать свои шаблоны)
* Цель урока: Изучение технологии создания собственных шаблонов оформления Применение созданных шаблонов для оформления тематических презентаций.
* Технология создания шаблона оформления Запустить приложение Microsoft PowerPoint. Для открытия новой презентации на панели инструментов Стандартная нажать кнопку Создать: Кнопка Создать
* Технология создания шаблона оформления В меню Вид последовательно выберите команды Образец → Образец слайдов
* Технология создания шаблона оформления Для создания титульного слайда на диалоговой панели Образец выберите кнопку Добавление нового образца заголовков:
* Технология создания шаблона оформления В результате в левом поле будут отображены два эскиза образцов слайдов, связанных между собой:
* Технология создания шаблона оформления Для настройки образца щелкните соответствующий эскиз и внесите в шаблон необходимые изменения : задайте гарнитуру, цвет, начертание, размеры шрифтов; измените макет – задайте параметры расположения и размеры заголовков, текстовых полей и т.д.; задайте собственный фоновый рисунок; добавьте элементы графики, которые должны отображаться на каждом слайде.
* Технология создания шаблона оформления Изменение шрифта: выделите нужный абзац; выполните команды Формат → Шрифт; в диалоговом окне Шрифт выберите нужные настройки для шрифта.
* Технология создания шаблона оформления Изменение макета (разметки): щелкните границу рамки текстового поля, наведите указатель на боковой или угловой маркер изменения размера, когда указатель примет вид двусторонней стрелки, перетащите маркер; для изменения положения рамки, щелкните её границу и, когда указатель примет вид четырехсторонней стрелки, перетащите рамку на новое место.
* Технология создания шаблона оформления Добавление фона: выполните команды Формат → Фон, в раскрывающемся списке Заливка фона выберите цвет фона или Способы заливки (градиент, текстура, узор или рисунок).
* Технология создания шаблона оформления Добавление фонового изображения: Формат → Фон → Заливка фона → Способы заливки → Рисунок; щелкнуть по кнопке Рисунок, в диалоговом окне Выбор рисунка открыть нужную папку, выбрать подходящий рисунок
* Технология создания шаблона оформления Добавление рисунков, картинок, фотографий, анимации, автофигур и т.д. осуществляется с помощью панели инструментов Рисование: Добавление: автофигур; объектов WordArt; картинок; рисунков
* Технология создания шаблона оформления Примечание Сначала необходимо применить фоновый рисунок, затем подобрать подходящую цветовую схему: Формат → Оформление слайда → Цветовые схемы → Изменить цветовые схемы; выберите другие схемы, щелкните по команде Применить.
* Технология создания шаблона оформления Сохранение шаблона оформления: в меню Файл выберите команду Сохранить как; в поле Имя файла введите имя шаблона; в списке Тип файла выберите Шаблон презентации (*.pot); нажмите кнопку Сохранить. Закройте, затем вновь запустите программу Microsoft PowerPoint, созданный шаблон будет отображаться в области задач Дизайн слайда под соответствующим именем файла среди других шаблонов, расположенных в алфавитном порядке.
* Задание: Просмотрите презентацию «Образцы шаблонов оформления» Предложите, для каких целей можно использовать представленные шаблоны оформления презентаций.
* Задание: Обсудите в парах, какие элементы должно содержать оформление презентации по школьному предмету: по информатике; по физике; по биологии; по физической подготовке; по литературе; по математике; по химии.
* Критерии оформления слайдов: Общий дизайн – оформление презентации логично, отвечает требованиям эстетики, дизайн не противоречит содержанию презентации. Стиль – не должен отвлекать от самой презентации. Цвет – на одном слайде не более 3 цветов (один для фона, один для заголовков, один для текста); – для фона и текста используйте контрастные цвета; – цвет гиперссылок до и после использования должен отличаться Анимационные эффекты – не должны отвлекать внимание от содержания информации на слайде. Шрифты – для заголовков – не менее 24; – для информации – не менее 18. Фон – сочетается с графическими элементами.
* Практическое задание: Создайте собственный шаблон оформления. Сохраните полученный образец в папке Шаблоны. Используйте свой шаблон оформления для создания простой презентации по выбранной теме. Сохраните презентацию в своей папке. Поясните особенности оформления своей презентации.
* Закрепление знаний Ответьте на вопросы теста по теме «Создание шаблонов оформления презентаций»
* Ответьте на вопросы: 1. Сравните свои предварительные цели и реально достигнутые результаты. 2. Какие чувства и ощущения возникали у вас в ходе работы? Что оказалось для вас самым неожиданным? 3. Что вам более всего удалось, какие моменты были выполнены наиболее успешно? 4. Перечислите в порядке убывания основные трудности, которые вы испытывали во время учебы. Как вы их преодолевали? 5. Вы познакомились с работой своих товарищей. Показалась ли она вам наиболее содержательной, значимой, оригинальной?