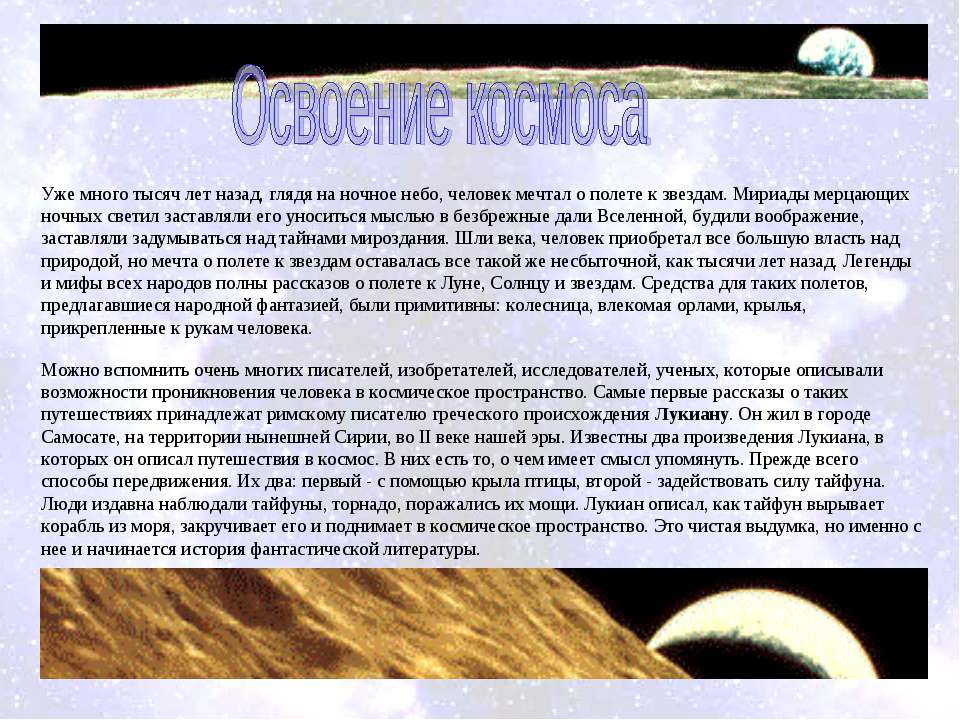Освоение Среды Графического Редактора

- Рубрика: Презентации по Информатике
- Просмотров: 398
Презентация "Освоение Среды Графического Редактора" онлайн бесплатно на портале электронных презентаций school-present.com
Графический редактор-прикладная среда, предназначенная для создания и редактирования графических изображений ГРАФИЧЕСКИЕ ИЗОБРАЖЕНИЯ ВЕКТОРНЫЕ РАСТРОВЫЕ
ИНТЕРФЕЙС ГРАФИЧЕСКОГО РЕДАКТОРА Paint Рабочее поле Панель палитра Строка подсказки Панель настройки инструментов Панель инструментов Заголовок окна Строка меню Окно регулировки размеров рисунка Полосы прокрутки Метки границы рисунка
ПАНЕЛЬ ПАЛИТРА ЭКРАН ТЕКУЩИХ ЦВЕТОВ ПАЛИТРА Основной цвет из палитры выбирается щелчком ЛКМ. Выбранный цвет появляется на экране текущих цветов в верхнем квадрате. Дополнительный (фоновый) цвет выбирается щелчком ПКМ. Выбранный цвет появляется на экране текущих цветов в нижнем квадрате.
ИНСТРУМЕНТЫ ГРАФИЧЕСКОГО РЕДАКТОРА ВЫДЕЛЕНИЕ ПРОИЗВОЛЬНОЙ ОБЛАСТИ ЛАСТИК ВЫБОР ЦВЕТА КАРАНДАШ РАСПЫЛИТЕЛЬ ЛИНИЯ ПРЯМОУГОЛЬНИК ЭЛЛИПС ВЫДЕЛЕНИЕ ПРЯМОУГОЛЬНОЙ ОБЛАСТИ ЗАЛИВКА МАСШТАБ КИСТЬ НАДПИСЬ КРИВАЯ МНОГОУГОЛЬНИК СКРУГЛЕННЫЙ ПРЯМОУГОЛЬНИК
НАНЕСЕНИЕ ИЗОБРАЖЕНИЙ ИНСТРУМЕНТАМИ 1.ВЫБРАТЬ ИНСТРУМЕНТ *Инструмент выбирается щелчком ЛКМ по изображению инструмента. Признак выбранного инструмента – «утопленная» кнопка с его изображением. 2. НАСТРОИТЬ ИНСТРУМЕНТ *Настройка инструмента, позволяет установить дополнительные возможности работы с инструментом. 3. ВЫБРАННЫМ ИНСТРУМЕНТОМ НАРИСОВАТЬ ИЗОБРАЖЕНИЕ *Работа инструментами по нанесению или стиранию изображения выполняется мышью с нажатой кнопкой.
РЕДАКТИРОВАНИЕ КОМПЬЮТЕРНОГО РИСУНКА Редактирование – действия по созданию рисунка, его исправления и дополнения ПОЛЬЗУЙТЕСЬ КОМАНДОЙ «ОТМЕНИТЬ» *ЕСЛИ ВЫ НАРИСОВАЛИ НЕУДАЧНУЮ ЛИНИЮ И ВАМ ТРУДНО ЕЁ СТЕРЕТЬ, НЕ ПОРТЯ ДРУГИХ ЧАСТЕЙ РИСУНКА. *ЕСЛИ ВЫ ХОТЕЛИ ЗАЛИТЬ ОБЛАСТЬ, А КРАСКА РАЗЛИЛАСЬ ПО ВСЕМУ РИСУНКУ. *ЕСЛИ ВЫ СТИРАЛИ ЛАСТИКОМ, А ПОТОМ ВДРУГ ПЕРЕДУМАЛИ.
ФРАГМЕНТ РИСУНКА Фрагментом называется, специальным образом выделенная область. 1.ВЫБЕРИТЕ ИНСТРУМЕНТ ВЫДЕЛЕНИЯ. 2.ВЫДЕЛИТЕ ФРАГМЕНТ РИСУНКА. *Для выделения прямоугольного фрагмента: Установите указатель мыши в стороне от выделяемого элемента и, двигая мышь с нажатой кнопкой, заключите нужную область в пунктирный прямоугольник. *Для выделения произвольного фрагмента: Удерживая нажатую кнопку мыши, аккуратно обведите требуемую область замкнутой кривой линией. 3.ПЕРЕМЕСТИТЕ ФРАГМЕНТ. *Для перемещения фрагмента: Установите указатель мыши внутри выделенного фрагмента; Двигая мышь с нажатой кнопкой, переместите фрагмент. 4.СНИМИТЕ ВЫДЕЛЕНИЕ, ЩЕЛКНУВ МЫШЬЮ ВНЕ РАМКИ.
МАСШТАБ РИСУНКА УВЕЛИЧЕНИЕ МАСШТАБА ИЗОБРАЖЕНИЯ Выберите инструмент масштаб. На панели настройки выберите увеличение: в 2, 6 или 8 раз. Щелкните указателем мыши, который имеет вид увеличительного стекла, по рисунку. УМЕНЬШЕНИЕ МАСШТАБА ИЗОБРАЖЕНИЯ Выберите инструмент масштаб. Щелкните по рисунку. Рисунок в натуральную величину и увеличенное изображение
СОХРАНЕНИЕ СОЗДАННОГО РИСУНКА 1.Откройте меню Файл. 2.Выберите команду Сохранить как…Откроется диалоговое окно. 3.Убедитесь, что в строке Папка записано имя Мои документы. 4.В строке имя файла сотрите предлагаемое имя Безымянный и запишите имя рисунка. 5.Щелкните по кнопке Сохранить. Диалоговое окно команды Сохранить как…
КАК ОТКРЫТЬ РИСУНОК СОХРАНЕННЫЙ НА ДИСКЕ 1.Откройте меню Файл. 2.Выберите команду Открыть… Откроется диалоговое окно. 3.Убедитесь, что в строке Папка записано имя Мои документы. 4.В центре окна расположен список файлов-рисунков, которые уже сохранены на диске. Щелкните по имени файла, который нужно открыть. Оно появится в строке Имя файла. 5.Щелкните по кнопке Открыть. Диалоговое окно команды открыть
Марков Сергей Валерьевич- учитель информатики основной школы с. Степное, Ленинского района. телефон: дом. 44-2-98 раб. 44-2-45 сот. 8-924-645-91-55 Email [email protected]